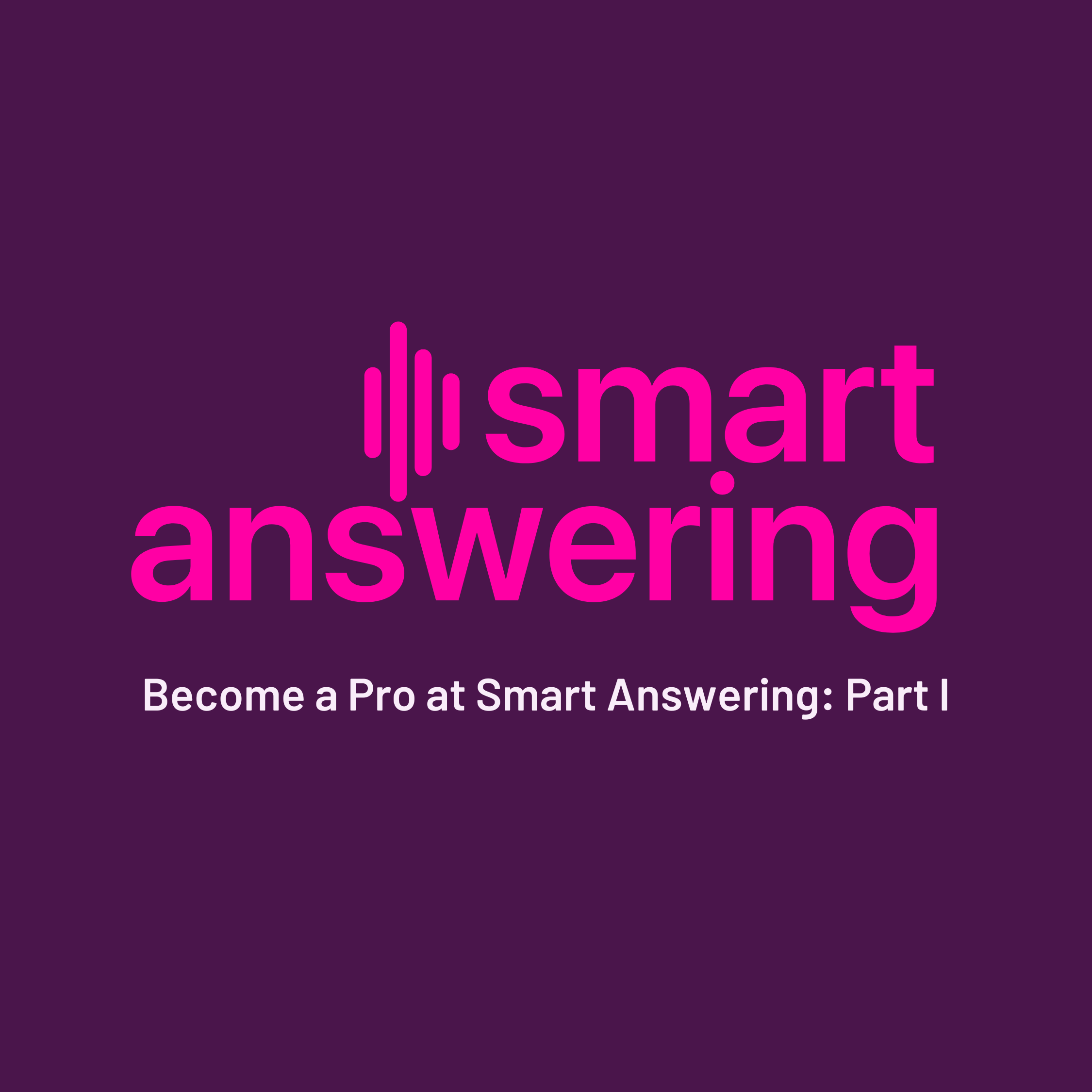
Smart Answering eGuide, Part 1: Start With a Free Personalized Demo
This guide provides instructions for testing your free, personalized demo of Smart Answering.
Products
Our Platform
SoundHound’s independent voice AI platform is built for more natural conversation.
Solutions
For Every Industry
Find a customizable and scalable voice AI solution for your industry or use case.
Resources
Get the latest voice AI news, keep up on trends, get expert advice, and discover new solutions.
Our Company
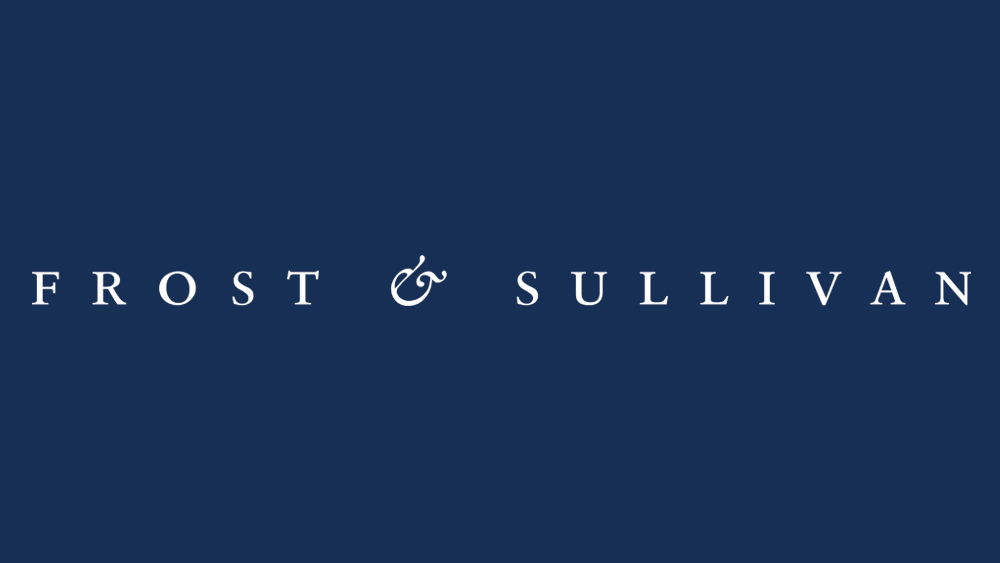
Frost & Sullivan Names SoundHound AI a Leader for Enterprise Conversational AI in Healthcare 2024
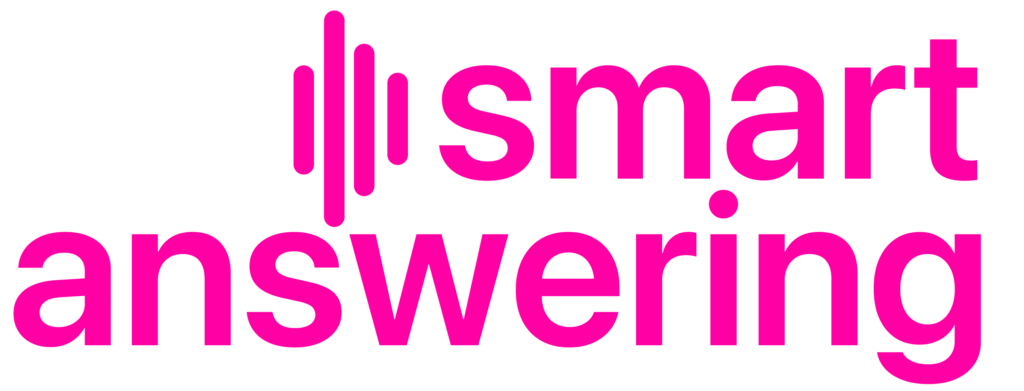
Welcome to Part 3 of our Smart Answering eGuide series, where we’ll show you how to test and launch your AI voice assistant. If you have not already read Part 1 or Part 2, we recommend you start there first.
As a reminder, the Smart Answering Dashboard guides you through four key steps for building, testing, and launching your AI voice assistant:
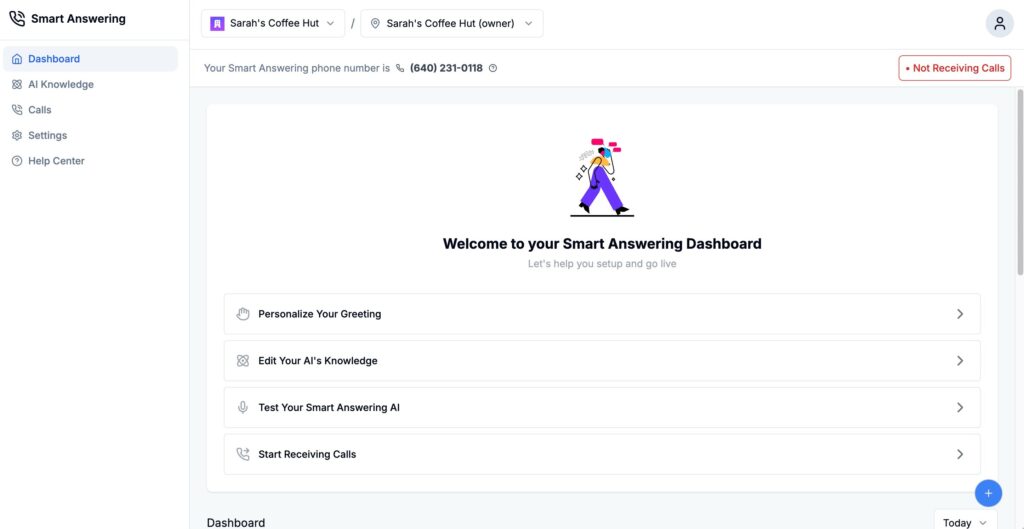
Once you have completed the first two steps on the Dashboard (Personalizing Your Greeting and Editing Your AI Knowledge Base, covered in Part 2), continue on with the steps below.
Although testing your AI assistant is the third step on your Dashboard, we recommend testing your AI on an ongoing basis as you add new knowledge. This helps ensure you are happy with each answer and action.
To test your AI, click the blue plus (+) button in the bottom right-hand corner of your screen and then click “Test Now.”
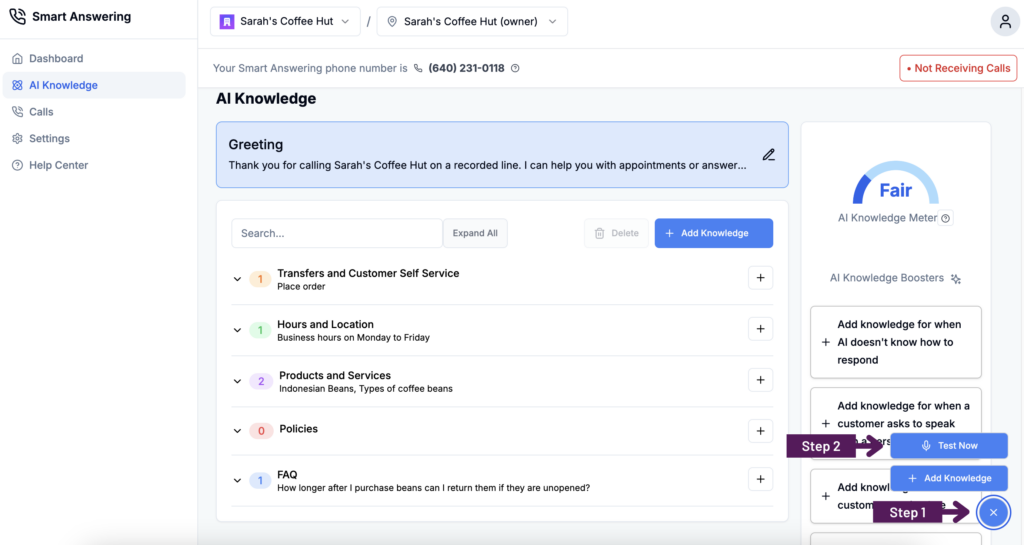
A voice test window will open on the right-hand side of your screen. You may test your AI assistant by calling the number provided, or by clicking the microphone icon.

As you interact with your AI assistant, listen closely to its responses. Identify any areas that might need improvement or additional information.
Note: When you test an action, such as taking a message, the test transcript will indicate what action your AI assistant would take if it was a real call. For example, the transcript might say, “SMS Sent The system will send an SMS to the employee containing a summary of the call along with the details collected from the caller.”
After testing your AI assistant, add any new findings and insights to your AI Knowledge. This step is crucial for refining the assistant’s responses.
Persist in the cycle of testing, adjusting, and retesting – even after you launch your AI assistant. This iterative mindset is key to developing a highly effective and customer-friendly Smart Answering service.
It is important that you correctly set up your AI assistant to receive calls.
On the Smart Answering Dashboard, click on “Start Receiving Calls.” This will open a window that allows you to choose how your AI assistant will receive calls:

After choosing to use your new Smart Answering Number, you will be directed to a pop up box that showcases how you can publish your Smart Answering Number across multiple channels:

The pop up box will provide you with your new, free Smart Answering Number.
You may copy and paste this number to your Google Business Account, your website, and your social media accounts.
Publishing and promoting your Smart Answering Number across various channels helps increase your customers’ awareness of your AI assistant.
To set up call forwarding, select the option to use your current number. The window below will open, showing you how call forwarding works:

Note: Call forwarding means all calls coming into your business number will route through your AI assistant. If you do not want all calls to go through your AI assistant, choose Option 1 to use your new Smart Answering number for your AI assistant.
To continue with call forwarding, click “Next” to select the phone service and provider from which you will be forwarding calls to your AI assistant.

Click “Next.”
Follow the instructions for setting up call forwarding. On your business phone, dial *72 followed by your new Smart Answering Number, as described below:

Once you have configured the settings, conduct a test call to your business number. This step will confirm whether calls are being correctly forwarded to your AI assistant.
In the case that you need to turn off call forwarding to your AI assistant, click “Settings” in the menu on the left-hand side of the Smart Answering platform. Scroll until you see “Setup AI bypass.” Click “Setup” and follow the prompts. Note: we dive deeper into the Smart Answering settings in Part 5 of this eGuide.
If you have any questions, our Customer Service team is always available to assist you through this process. Their expertise can help ensure a smooth transition and optimize the effectiveness of your Smart Answering service.
Your AI assistant is now ready to receive calls and help your customers by providing immediate and delightful answers and assistance.
Read Part 4 of our Smart Answering eGuide to learn how you can continuously improve your AI assistant to deliver the most value to your customers and for your business.
Subscribe today to stay informed and get regular updates from SoundHound Inc.